You find 'Preferences' under the 'System' tab on the main menu.
Preferences are configurable by all users of TOOLMINDER, and any changes saved will only affect the local computer.
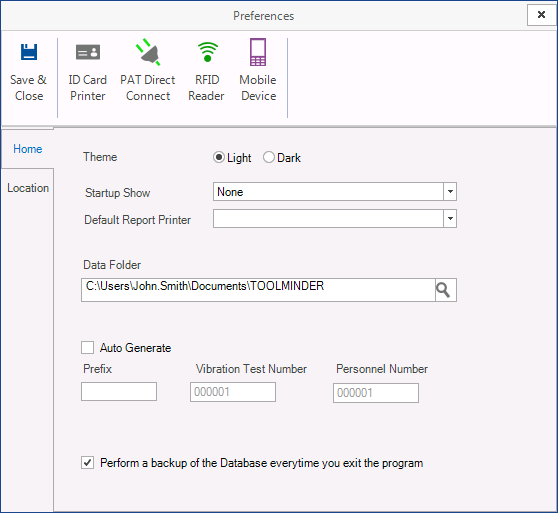
This window is the preferences 'Home,' screen. You will be able to configure the following options:
| • | Startup Show - Allows you to set one of TOOLMINDER's primary functions to automatically load each time the software starts. |
| • | Default Report Printer - The default printer when printing reports from TOOLMINDER. This can be a local printer or networked. |
| • | Data Folder - Location where data files from the HAVmeter or a PAT Tester will be saved after importing. |
| • | Auto Generate Vibration Test Number - Allows vibration tests numbers to be automatically generated when adding new Vibration records for Products and Asset's. The number shown will be the next test number, and will incremented by 1 when a new record is saved and the prefix will be placed at the front of the test number. |
| • | Auto Generate Personnel Number - Allows Personnel Number to be automatically generated when adding new Personnel records. The number shown will be the Personnel number, and will incremented by 1 when a new record is saved. |
| • | Perform a backup of the Database every time you exit the program - When selected, the option to perform a backup when exiting the program will be displayed. |
You can also view Location preferences:
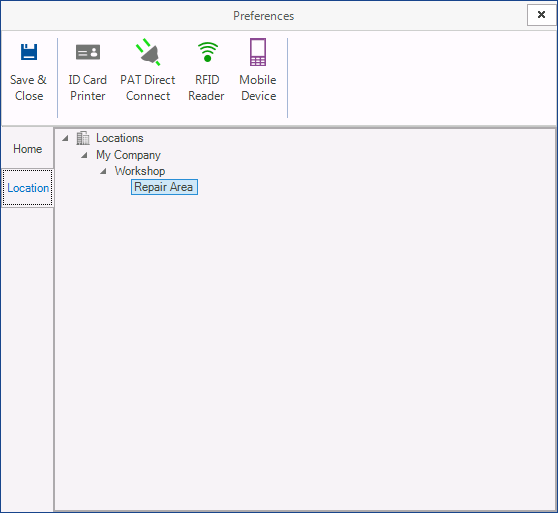
This is where the location of the computer can be set. This is only applicable for when the PAT Tester is directly connected to the computer.
At the top of the screen you will see four more options for you to choose from
ID Card Printer:
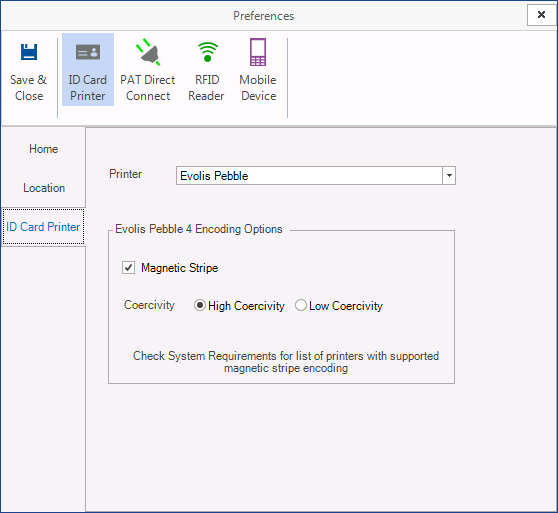
Here you can select your card printer, check System Requirements for a list of printers that are currently supported
PAT Directly Connected:
The Com Port needs to be set to whichever USB port you connected your PAT tester to.
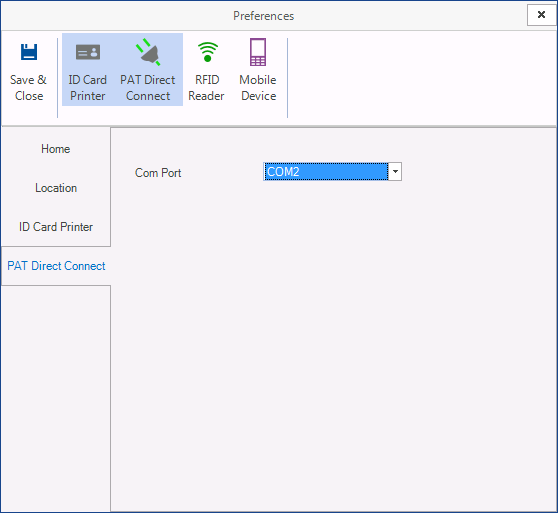
RFID Reader:
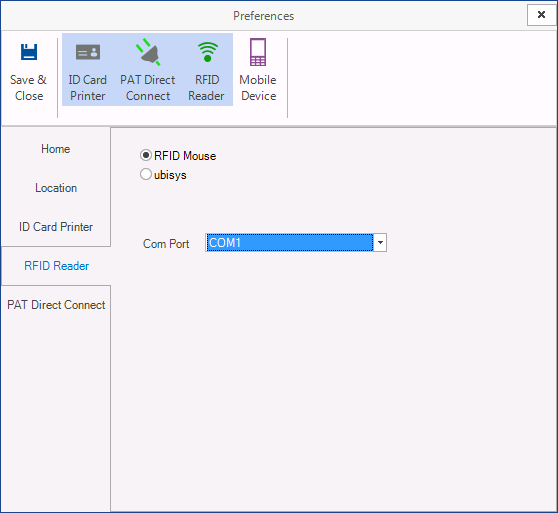
Here you can set and configure the RFID reading device that you will be using.
Mobile Device:
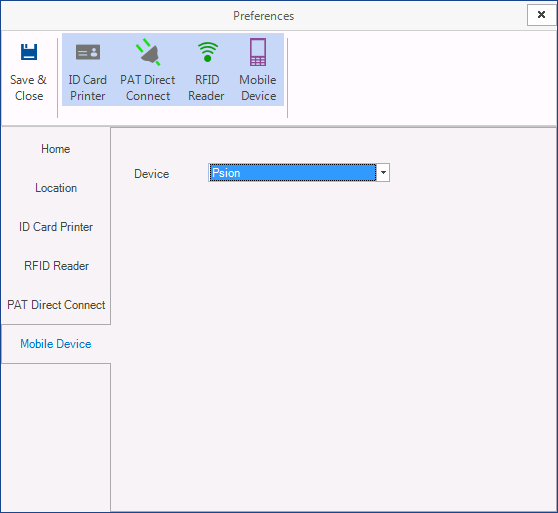
Here you can set and configure any Mobile Devices you may be using.